잘 따라오고 계시는지요? 어려우시다면 댓글 남겨주시면 도와드리겠습니다. 이번 시간에는 워드프레스를 설치해보겠습니다. 호스팅은 땅을 샀다면, 워드프레스는 쉽게 말해서 건물을 짖기위한 프로그램 정도로 생각하시면 됩니다. 우리가 흔이 알고 있는 대부분의 웹사이트들이 워드프레스로 작성된 홈페이지들입니다. 그럼시작하겠습니다.
1. Fastcomet 접속
퍼즐조각 그림 클릭, 여기서 워드프레스를 설치하게 됩니다.
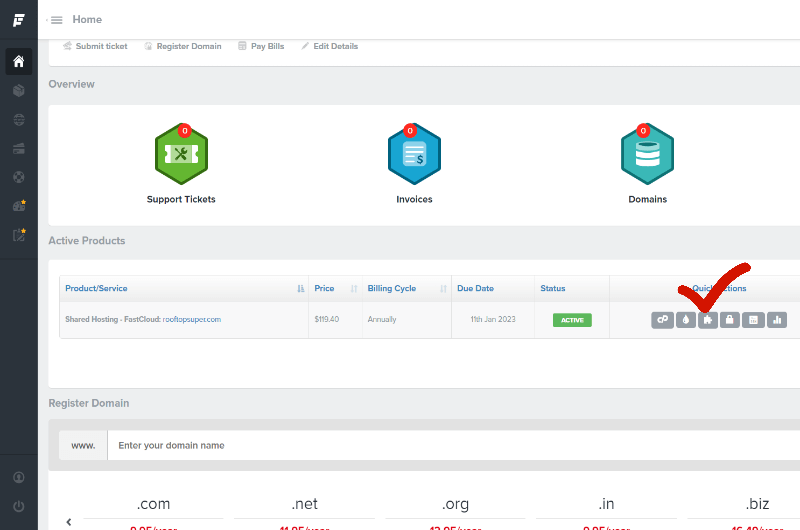
2. 워드프레스 설치
Install 클릭 후 화면에서 아래 화면과 같이 설정화면이 나타납니다.
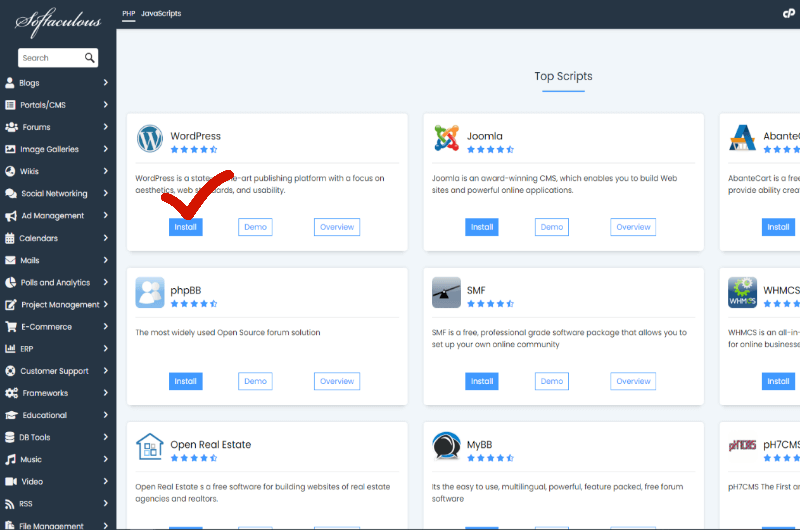
자동으로 홈페이지 주소가 들어가 있습니다. 뒤에 WP 글자는 지워주시기 바랍니다. 그리고 아랫쪽에 Admin부분은 관리자 아이디와 비밀번호를 설정하는 부분입니다. 아이디는 안바꿔도 되지만 비밀번호는 필히 바꿔주시기 바랍니다. 혹시나 해킹당할 수 있으니까 기역하면서 어려운걸로 해주세요. 대문자, 특수문자, 숫자, 소문자 섞어서요. ㅋㅋㅋ 메일주소도 안바꿔도 되나 혹시나 싶으면 바꾸시길 바랍니다.
아랫쪽으로 내려오시면 Choose Language 가 있습니다. 한국으로 변경해주시기 바랍니다. 차후에도 변경이 가능한데 지금 바꿔주시는게 편합니다.

다 완료되면 아래 인스톨을 클릭하면됩니다. 그럼 막대바와 함께 퍼센트가 채우지면서 설치가 진행됩니다. 완료된 화면입니다. 홈페이지 주소와 홈페이지 주소 뒤에 wp-admin 이 붙어있는 주소가 홈페이지 관리페이지 입니다. 인제 호스팅에서 해줄것은 다 완료되었습니다. wp-admin이 붙은 주소로 이동합니다. 링크를 누르면 로그인된 상태로 접속됩니다.
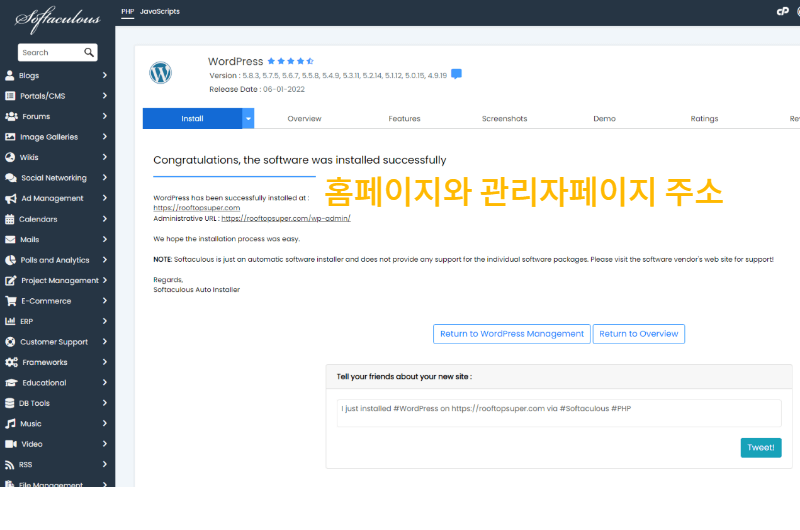
3. 기본설정 및 템플릿 설정
왼쪽 메뉴에서 설정 → 고유주소에서 "글이름"으로 설정해 주시기 바랍니다. 이게 구글SEO가 이걸 좋아한다고 해서요. 그리고 내가 어떤글에 있는지 확인하기도 편하기 때문입니다.
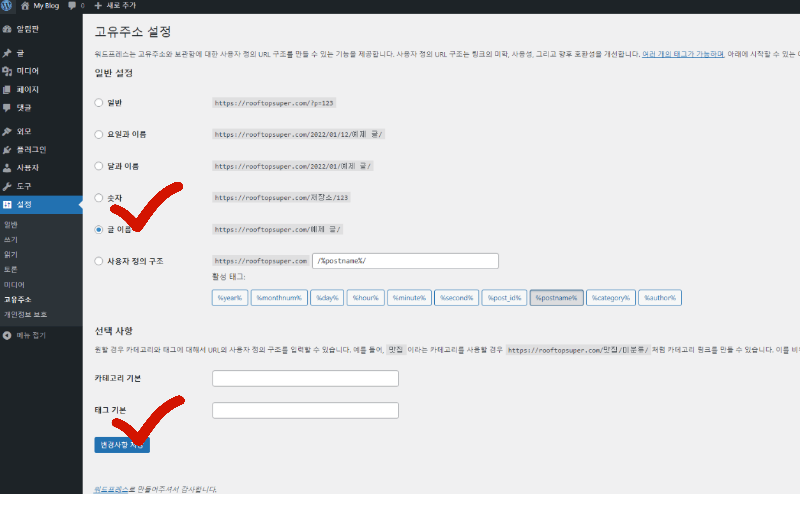
테마설치를 진행하겠습니다. 지금 홈페이지 주소로 로그인하면 뭐 없는 화면이 나타날 것입니다. 우리는 이쁘게 꾸미기 위해서 다음과 같은 작업을 진행해야 합니다. 외모 → 테마로 들어와서 검색 창에 "아스트라"를 검색합니다. 아스트라가 보이면 활성화를 눌러줍니다.

설치가 완료되면 아까 외모 탭에 보이지 않던 아스트라 옵션이 생겼습니다. 들어가 봅니다. 들어가서 오른쪽에 가져오기, 플로그인 설치를 클릭합니다. 그러면 중간에 잠깐 나타나는 화면에서 Elementor을 선택하면 화면이 넘어갑니다. 여기서 각종 템플릿들 중에 본인이 맘에드는 것을 선택하면 기초화면이 완성됩니다.
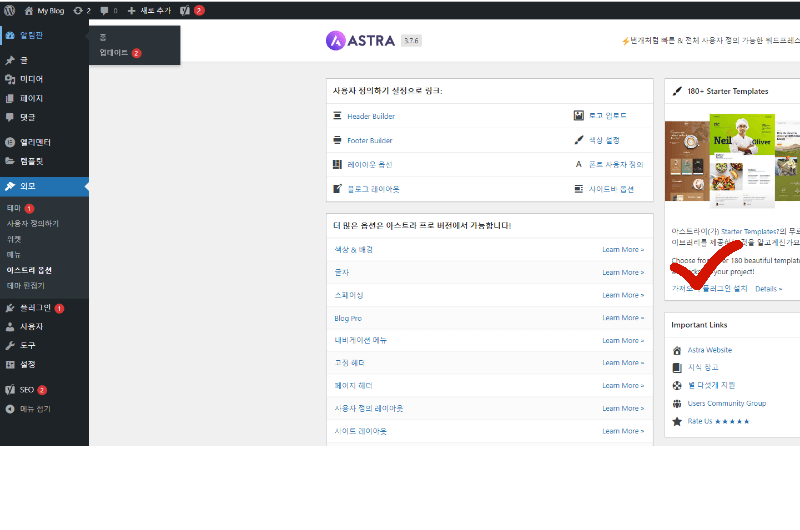

이중에 맘에 드는 것을 선택하면 아래와 같은 화면이 나타납니다. 우선은 Skip을 계속 눌러줍니다. 로고, 기타 준비물이 있다면 먼저 진행해도 괜찮습니다. 하지만 우리는 아무것도 준비된게 없기때문에 우선 스킵해줍니다.
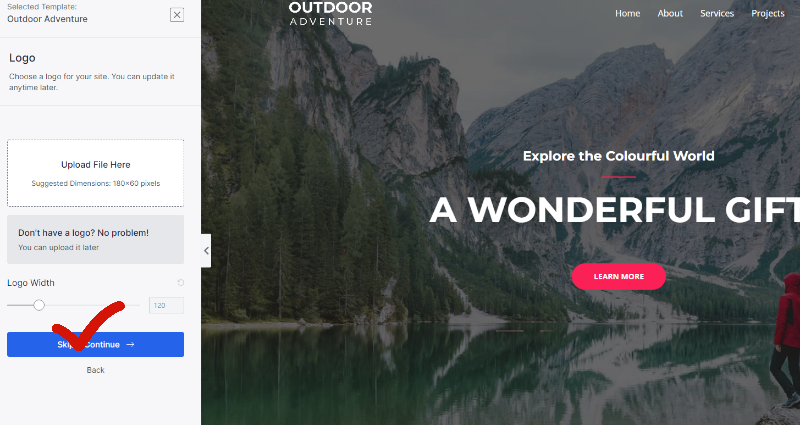
스킵을 진행하면 아래와 같이 설치화면이 나탑니다. 그리고 몇분을 기다리면 축하한다는 페이지가 나옵니다. 그러면 설치가 완료된 것입니다. 자기 홈페이지로 가서 확인하면 우리가 선택했던 화면이 나오는 것을 볼 수 있습니다. 이것으로 가장 기본 인테리어공사인 도배 장판이 됬다고 볼 수 있습니다. 다음 글에서 인테리어를 진행해 보겠습니다.
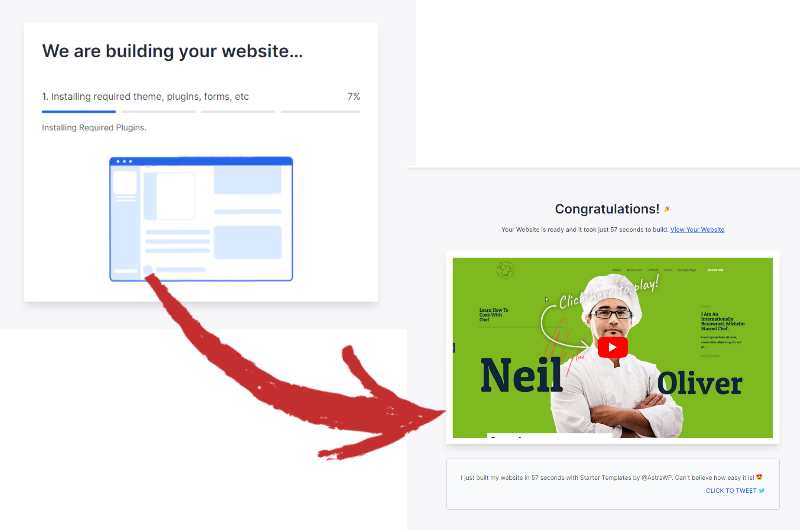
2022.01.25 - [Home] - 워드프레스 블로그 개설기 1편 - SSL 설치하기
'IT > 워드프레스' 카테고리의 다른 글
| 카페24 워드프레스 호스팅 서비스 취소 환불 받기 (0) | 2023.07.23 |
|---|---|
| 워드프레스 애드센스 등록 방법 Site Kit by Google (0) | 2022.02.16 |
| 워드프레스 초기화 후 엘레멘토(elementor) 재설치 인증 안되는 문제 (0) | 2022.02.08 |
| 워드프레스 블로그 개설기 1편 - SSL 설치하기 (0) | 2022.01.25 |
댓글