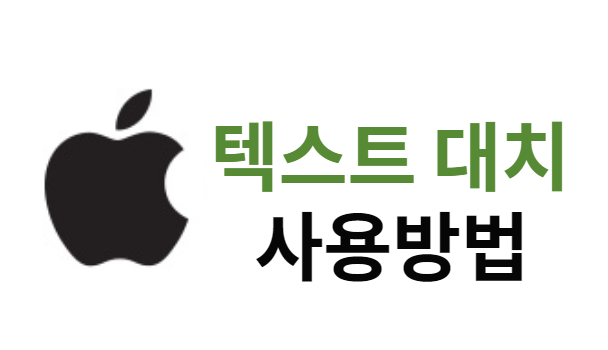
아이폰에서 "텍스트 대치" 기능에 대해 말씀드릴까 합니다. 이 글을 쓴 이유는 요즘 지식인 활동 중에 다음과 같은 질문에 답을 달았습니다. 이 방법을 공유하고자 적게 됐습니다.
"배달일을 하는데 동일한 문자를 보내야 하는데
복사 붙여 넣기 말고 쉬운 방법 없을까요?"
이때 좋은 기능이 "텍스트 대치" 기능입니다. 단축어, 서식 같은 기능입니다. 동일한 문자 내용을 다른 사람에게 불특정 시기에 보내야 하는 경우에 사용할 수 있습니다. 예를 들어 "메일 잘 받았습니다.", "검토 후 회신 부탁드립니다" 등이 있습니다. 또 배달하시는 분들이라면 "문 앞에 놓고 갑니다"가 있을 수 있습니다. 상투적으로 써야 하는 내용을 넣어 사용하면 좋습니다. 설정하는 방법을 알려드리겠습니다.
1. 설정 → 일반 → 키보드로 들어갑니다.

2. 키보드에서 설정할 것은 2개입니다.
키보드에서 "자동완성"을 초록색으로 활성화시킵니다. 그리고 "텍스트 대치"를 터치합니다. 우측의 + 버튼을 누릅니다.
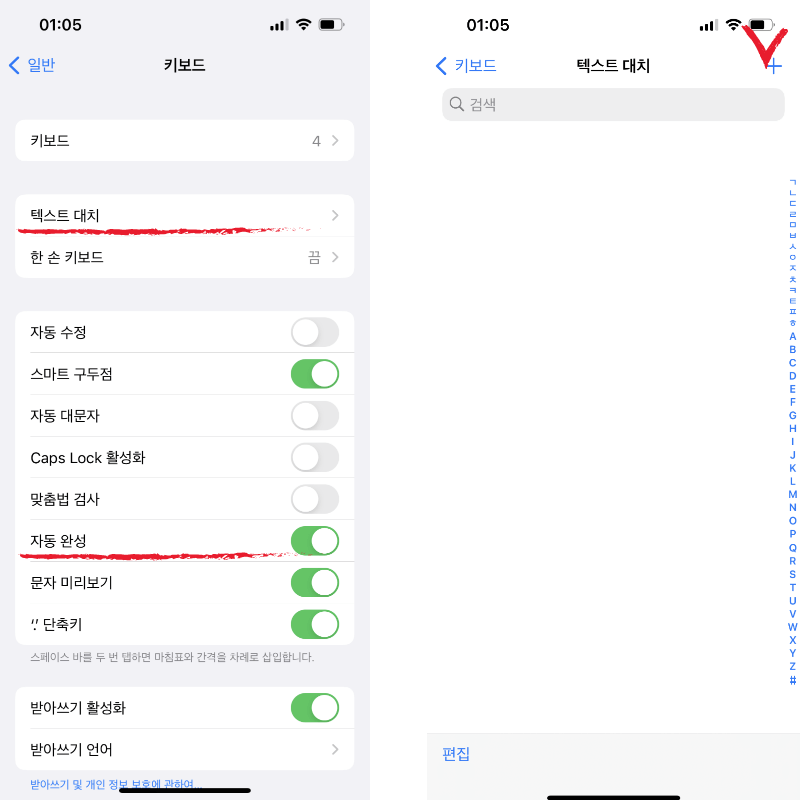
3. 문구와 단축키에 본인이 원하는 내용을 입력합니다.
저는 문구에 " 메일 회신을 부탁드립니다.", 단축키에 "메"를 입력했습니다. 나중에 "메"를 입력하면 문구의 내용이 나오게 됩니다. 저장을 하면 우측 화면과 같이 저장된 내용이 나오게 됩니다.
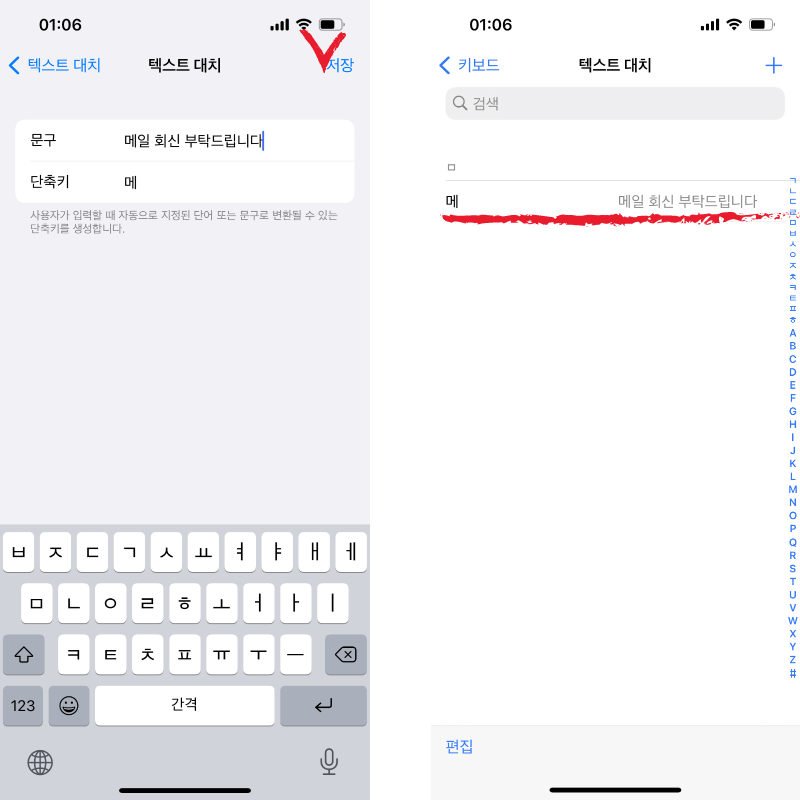
4. 확인을 진행합니다.
문자에 가서 "메"를 입력하면 키보드 위쪽으로 "메일 회신을 부탁드립니다"가 나타납니다. 터치하여 입력됩니다. 이렇게 된다면 잘 된 것입니다. 카톡이나 다른 곳에서도 사용이 가능합니다.

5. 키보드 어플 사용자에 대한 추가 설명
혹시 기본 키보드 말고 다른 키보드를 사용하신다면 위의 방법이 먹히지 않을 가능성이 큽니다. 왜냐하면 키보드 어플에 자체적으로 상용구 기능이 있어서 그렇습니다. 본인이 사용하는 키보드 어플에 들어가면 설정하는 곳이 있으니 확인해주시면 됩니다. 저는 뒹굴 키보드를 사용합니다. 혹시 뒹굴 키보드 사용자라면 아래와 같이 하시면 됩니다.
키보드 편집 → 사용자 버튼 사용하기를 누르면 없던 키가 생기게 됩니다. 새로 생긴 부분을 누르면 입력창이 활성화되고 여기에 본인이 원하는 내용을 입력하면 됩니다. 다만 30자만 입력이 된다고 합니다. 여기서 하시게 되면 아래 그림처럼 입력 키보드에 나타나게 됩니다.


도움이 많이 됐기를 바라겠습니다. 자주 쓰는 말을 저장해서 사용하고 있습니다. 여러분들도 텍스트 대치 기능을 사용해서 편하게 일하시기 바라겠습니다.
'제품 > 제품 큐레이팅' 카테고리의 다른 글
| 정말 사도 될까 고민된다면, 맥북에어 15인치 사면 안되는 이유!!! (0) | 2023.07.16 |
|---|---|
| 삼성전자 갤럭시북 프로360 NT950QDY-A51A A51AS 추천 (1) | 2022.02.14 |
| 코로나 산소포화도 측정 원리 및 애플워치7( Apple Watch) (0) | 2022.02.12 |
| 신학기 노트북 추전( LG 그램 vs 애플 맥북에어) (0) | 2022.02.08 |
| 돌체구스토 지니오S 소개 및 설명 (0) | 2022.01.25 |
댓글